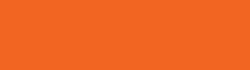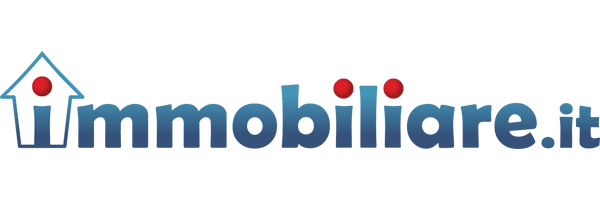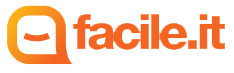Snom: interfaccia personalizzata dei telefoni
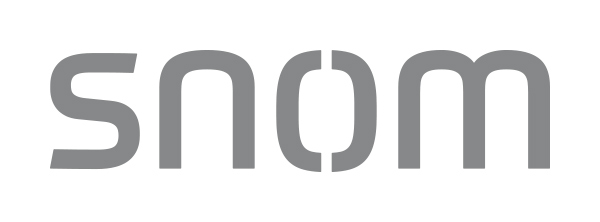
Una delle features più accattivanti dei telefoni SNOM con display grafico è quella di poter "brandizzare" il telefono creando un’interfaccia custom con i propri loghi e colori aziendali.
In questo tutorial vediamo come personalizzare l’interfaccia di un telefono SNOM 760.
Le immagini grafiche
Ogni componente grafico visualizzato sul display è gestito tramite una immagine PNG come ad esempio l’icona che mostra lo stato di identity attiva e registrata oppure la registrazione fallita: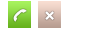
Anche lo sfondo del telefono è una immagine PNG:
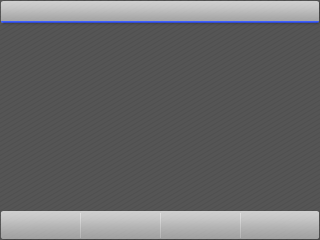
Creaiamo una nuova grafica per il nostro telefono SNOM
Per prima cosa dobbiamo scaricarci il set di immagini del nostro telefono dal wiki di SNOM all'indirizzo:http://wiki.snom.com/Category:HowTo:Branding#snom_default_PUI_design
Questi i link diretti per firmware fino alla versione 8.7.3.7: Questi i link diretti per firmware dalla versione 8.7.3.10: Otterremo un file-archivio in formato TAR non compresso.
Scompattiamo il file e dentro la cartella colored troveremo tutti i files PNG del nostro telefono.
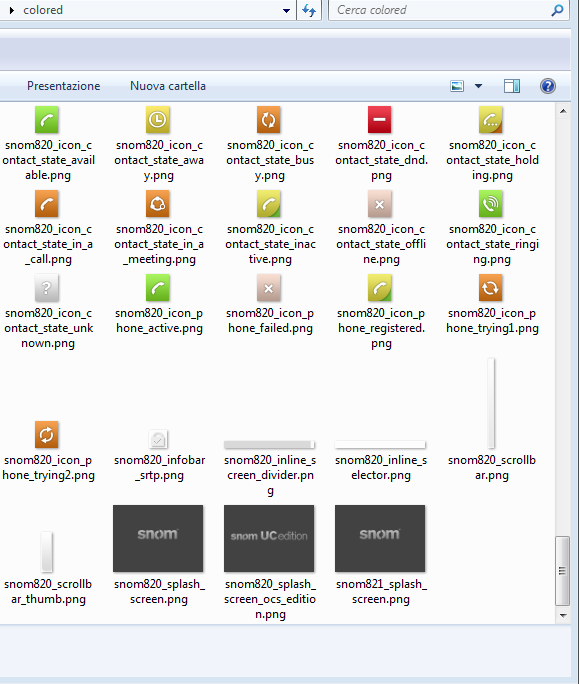
Modifichiamo lo sfondo (come esempio)
Con un editor di immagini modifichiamo a nostro piacimento il file snom820_bg.png (che rappresenta lo sfondo del telefono).ATTENZIONE: E’ importante non modificare i parametri dell’immagine stessa (es. dimensioni, tipo, profondità di colore, nome file, ecc..).

Una volta salvata l’immagine possiamo ricreare il file (.tar) della cartella ‘colored’ con TUTTE le immagini (su windows esistono diversi tool come ad esempio 7zip).
A questo punto:
- - rediamo il nuovo file .tar disponibile su un server HTTP. Possiamo, ad esempio, copiare il file sulla web-root del nostro centralino Asterisk, solitamente in: /var/www/html/
- - creiamo un file XML con le istruzioni da passare al telefono per l'upload del nuovo file .tar
<?xml version="1.0" encoding="utf-8" ?>
<uploads>
<file url="http://IP-DOVE-SI-TROVA-FILE-TAR/NOME-DEL-FILE.tar" type="gui" />
</uploads>
- - rediamo il file XML disponibile su un server HTTP. Anche in questo caso possiamo copiarlo sulla web-root del nostro centralino Asterisk
Ultimo passaggio:
Sul nostro telefono SMON nel, menù update nel campo Setting URL, inseriamo l'url completo per scaricare il file XML
(Es: http://172.16.18.5/branding.xml)
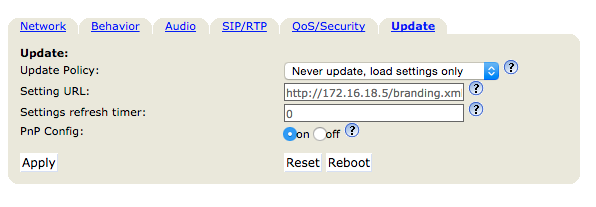
RIAVVIAMO IL TELEFONO
Migliora il tuo business. Partecipa ai nostri Corsi! |
||
|
I nostri corsi OnLine ed in Aula sono studiati per garantire il miglior apprendimento e sono finalizzati a "creare professionisti nel settore". Questi i prossimi corsi in calendario: |
Corsi 2019
| Corso | Data | Tipo |
|---|